Connecting Using Remote Desktop (Mac to Windows)
This tutorial will show you how to remotely manipulate your campus systems from a home computer. This setup requires two pieces of software to be installed on the off-campus computer.
Note: Steps 1-3 should be executed on your campus computer. Steps 4-9 should be executed on your off-campus computer.
Steps 1-3 (Campus Computer)
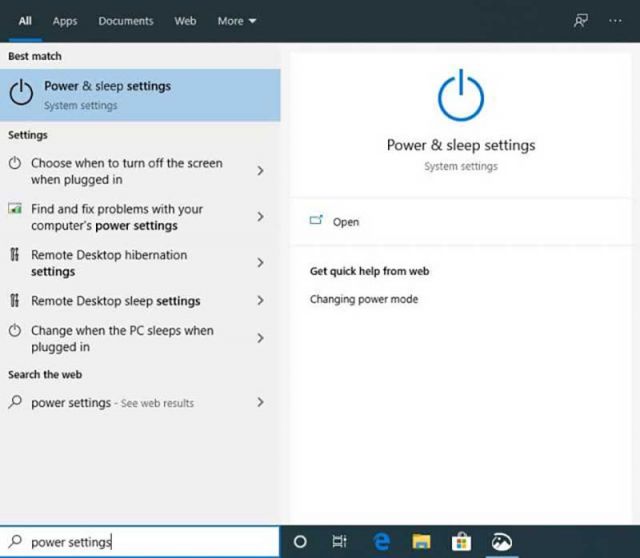
Step 1
Press the Windows Key. Search and select "Power Options"
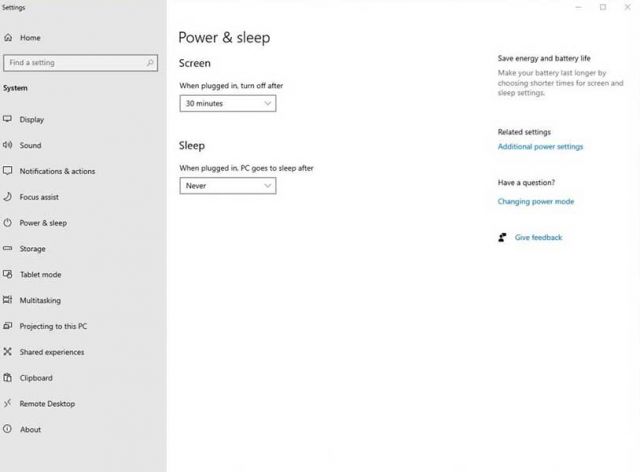
Step 2
Click the drop down menu within the Sleep section. Click on "Never".
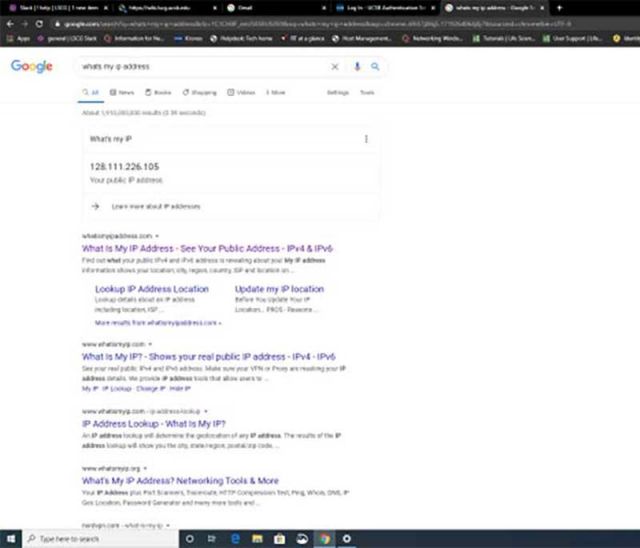
Step 3
Go to your internet browser and type in "what's my IP address" in the search bar. Depending on your browser (in my case, I'm using Google Chrome), you may get the IP address at the top of the search results. Copy the IP address so that you can refer back to it for later steps.
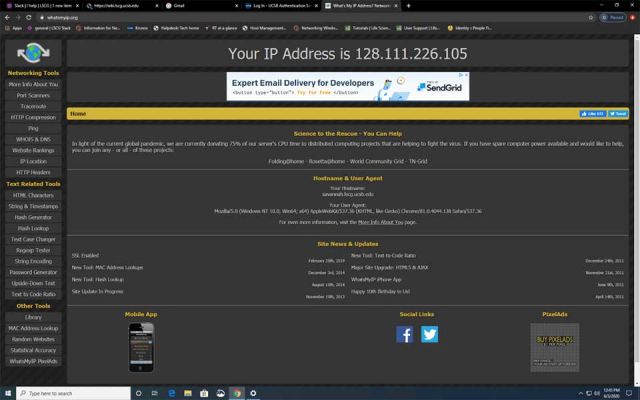
If you did not get the IP address at the top of the search results, then click on one of the links below to get your IP address. In my case, I clicked on https://www.whatsmyip.org/
Steps 4-9 (Mac/Home Computer)
Note: In order to connect remotely to your office computer, you'll need to have Pulse Secure installed. If you do not have it installed, please follow the VPN installation tutorial and then come back to this tutorial to continue the remote desktop set-up.
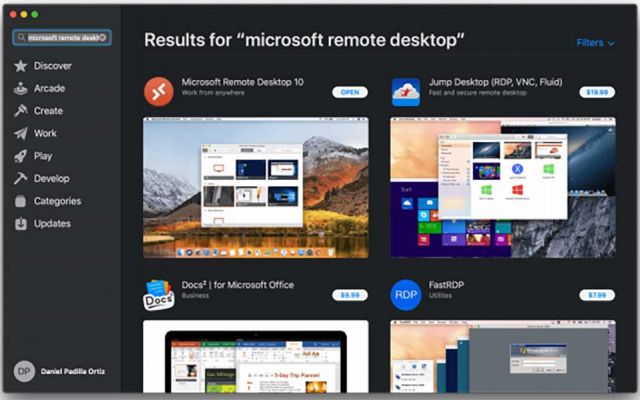
Step 4
Download the Microsoft Remote Desktop client from the Mac App Store
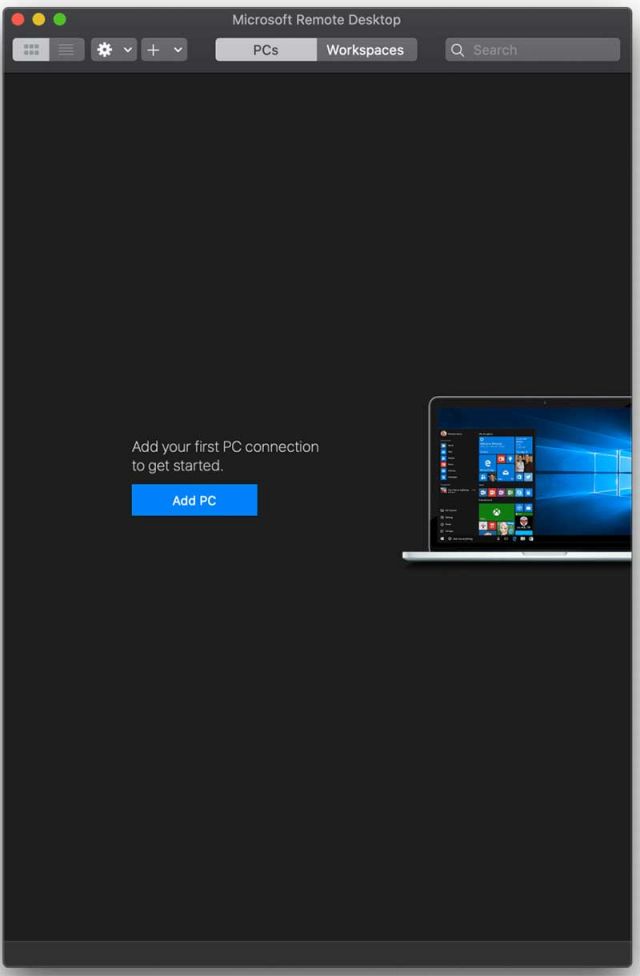
Step 5
Open Microsoft Remote Desktop client, located in your Applications folder or you can search it via Spotlight (cmd + space). Then, add a computer by clicking on the "+" icon and then clicking "Add PC".
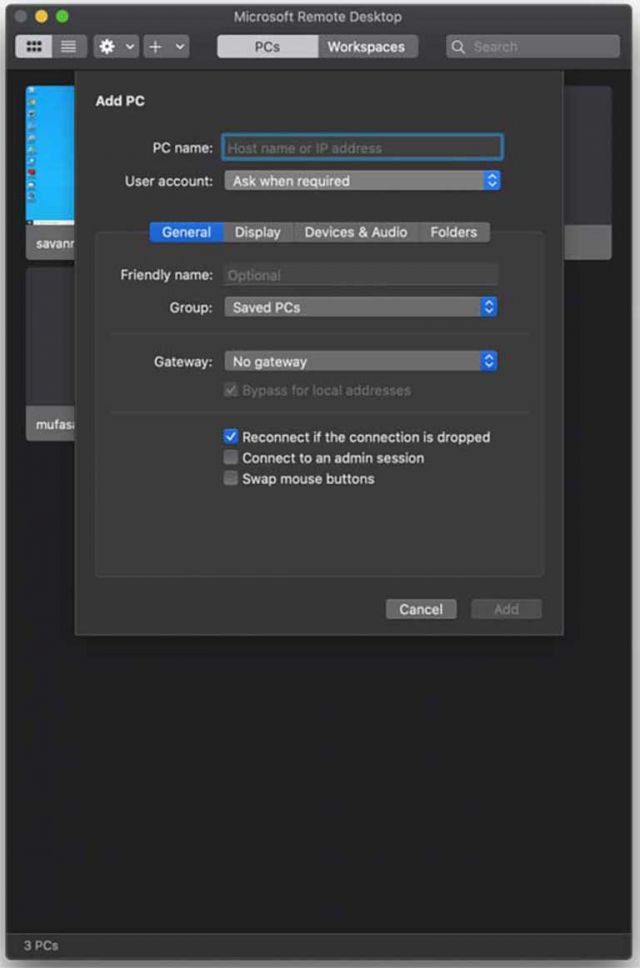
Step 6
Enter your "PC name" which is your campus computer's IP address or campus computer's hostname (either one is fine). Then click "Add".
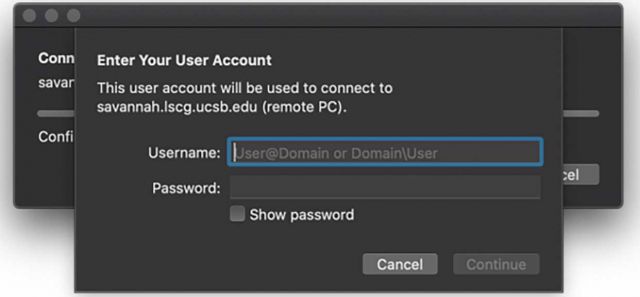
Step 7
Click on the computer icon. It will prompt you for your credentials. Enter your username accordingly: "ads\user" or "chem-ads\user". Then enter your password.
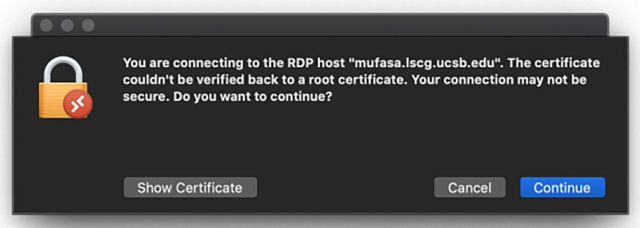
Step 8
You'll then get a similar prompt as illustrated above, asking if you want to continue to RDP to your office computer. Click Continue.
Note: On your prompt you should see your hostname/ip address that you provided in Step 8, not "mufasa.lscg.ucsb.edu".

Step 9
Congrats! You are now connect remotely to your campus computer.
Note: Your remote desktop will open in Full Screen mode. Hover your mouse to the top left of the screen. The menu bar should appear along with the window options. Click on the green button to make the remote desktop into a window to readjust it as necessary. You can press the green button again to make it full screen.