Connecting Using Remote Desktop (Windows to Windows)
This tutorial will show you how to remotely manipulate your campus systems from a home computer. This setup requires two pieces of software to be installed on the off-campus computer.
Note: Steps 1 and 2 should be executed on your campus computer. Steps 3-9 should be executed on your off-campus computer.
Steps 1 and 2 (Campus Computer)
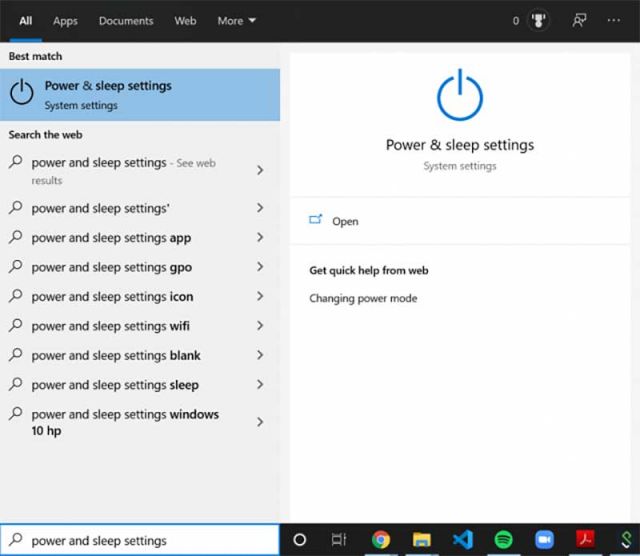
Step 1
Press the Start button. Search and select "Power and sleep settings".
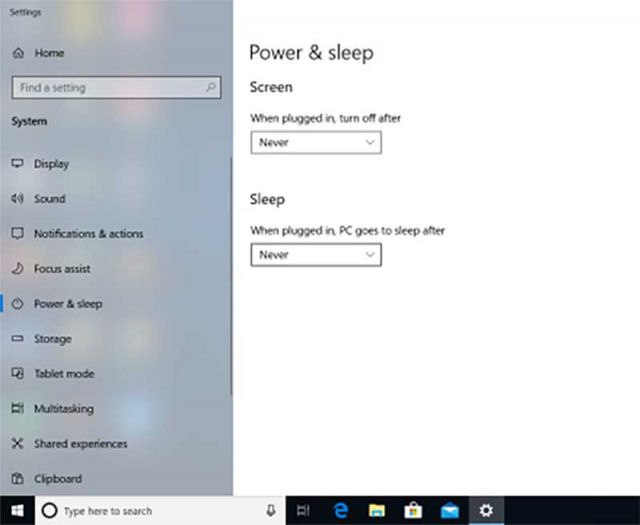
Step 2
Click the pull-down menu next to "Put the computer to sleep" and set to "Never".
Steps 3-10 (Off-Campus Computer)
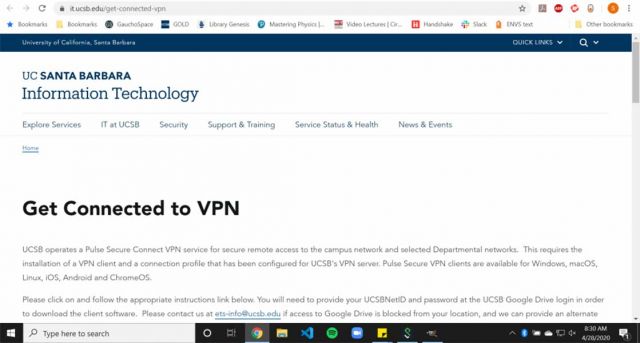
Step 3
On your off-campus computer, download, install, and configure Pulse Secure.

Step 4
Launch the "Remote Desktop Connection" program.
Step 5
Enter the full hostname of the Life Science Network computer, and click Show Options.
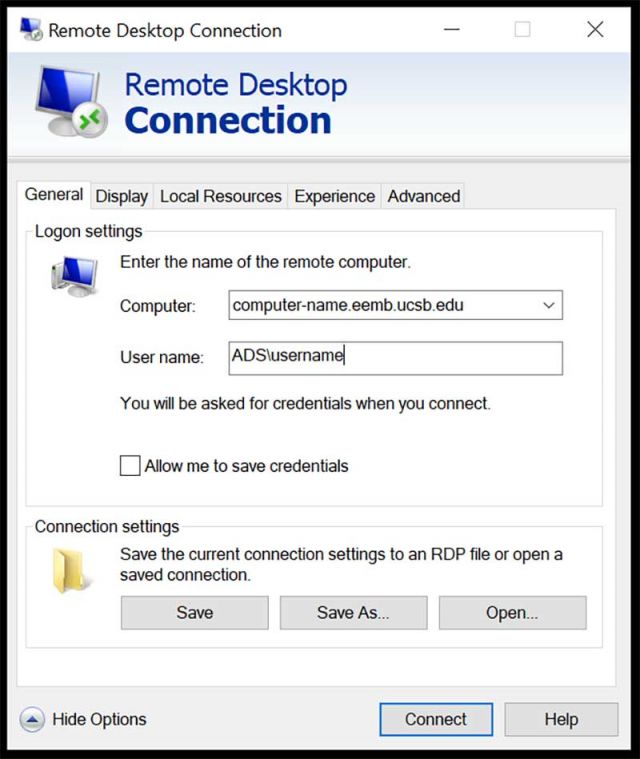
Step 6
Enter your username (prefaced with "ADS\" or "CHEM-ADS\" or "ICB-ADS\" as appropriate).
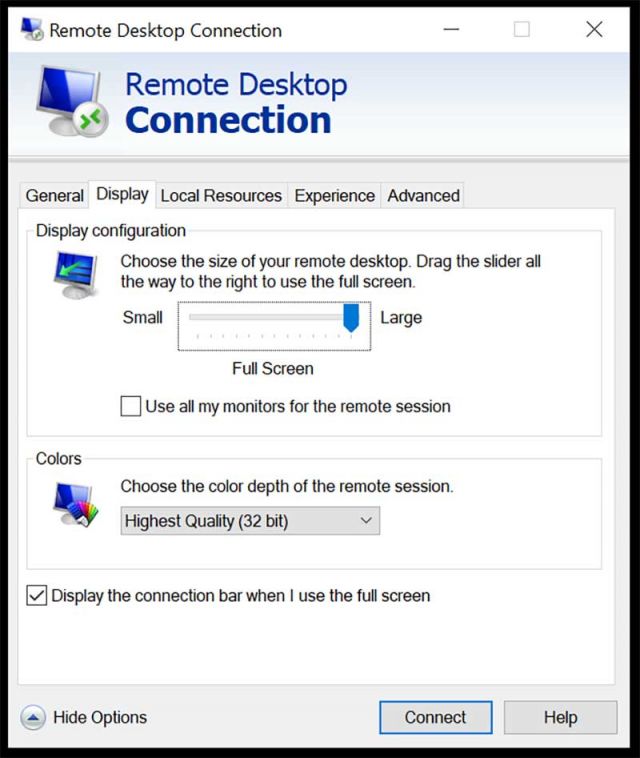
Step 7
Recommended: Click the "Display" tab, then adjust the window sizing to comfortably fit your screen.
Step 8
You will be prompted to enter your ADS account password.
Step 9
Your remote desktop should now load. When you are finished with the remote session, log off the remote computer and log out of the VPN.